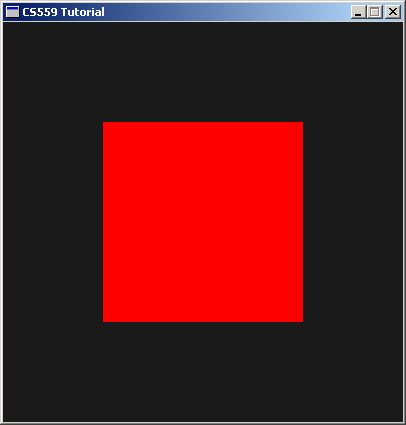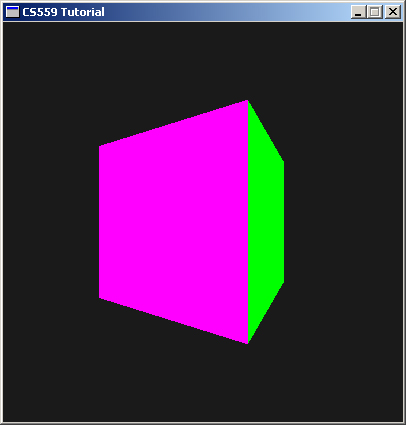Choose Build -> Build Solution to compile and link the program and Debug -> Start Without Debugging to run it.
You should see an OpenGL window just like this. By pressing the left or right arrow keys the cube should now rotate and you should see the other sides of the cube rendered in different colors.