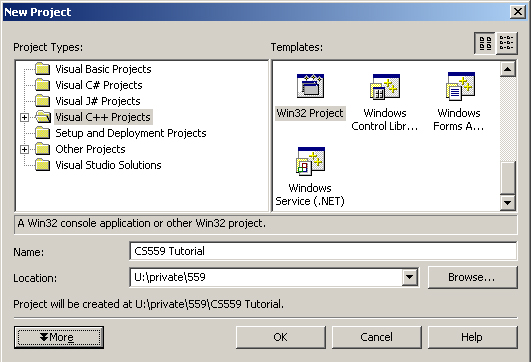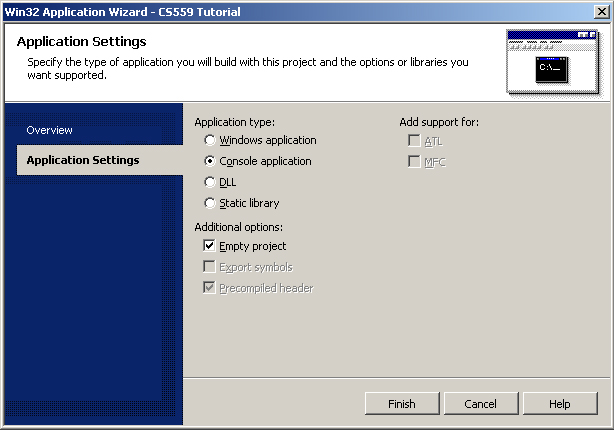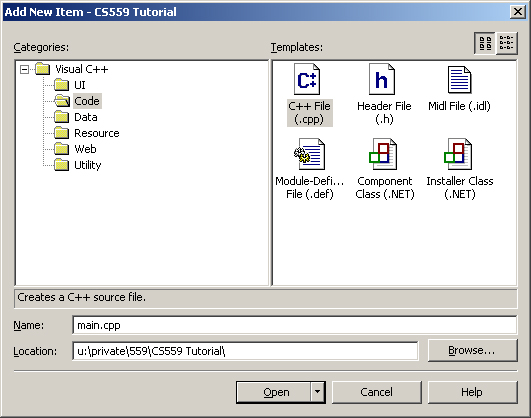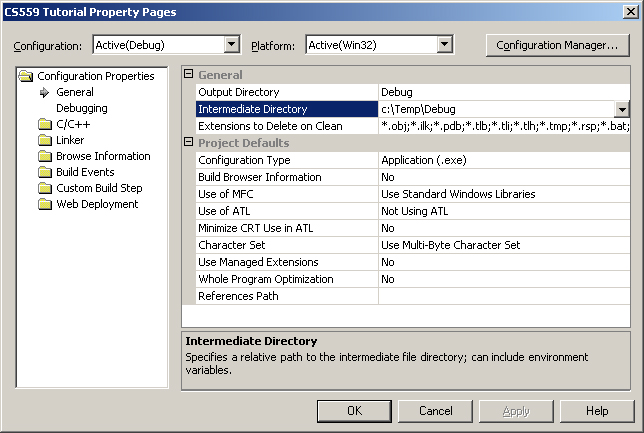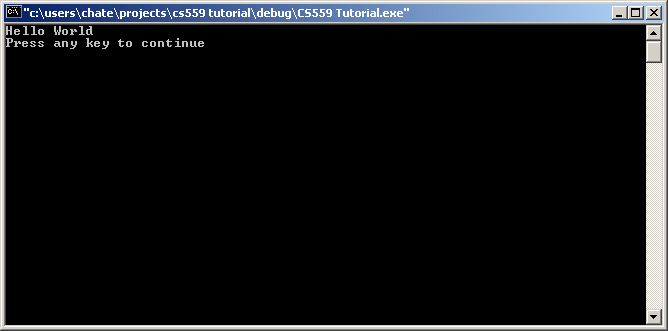Choose File -> Add New Item
from the VS03 menus.
We want a C++ source file so choose the Code category and C++ File (.cpp) from the available
templates.
Enter a name for our source file, main.cpp in our case. The
location should already be under the project you've created.
Click Open.
You should now see a blank source file in the editor titled main.cpp.
Lets add a window to VS03 to make navigating our project easier.
From the View menu choose Solution Explorer. All windows
in VS03 can be docked or hidden as you'd like so feel free to drag this
new windows to a location that is accessible but does not block your
view of the main source window.
The Solution Explorer shows
you a tree representing your current solution. Solutions are made
of one or more projects, which in turn are composed of one or more
files. We currently have one project in our solution, namely CS559 Tutorial. Which
currently has a single file main.cpp
under Source Files.
|
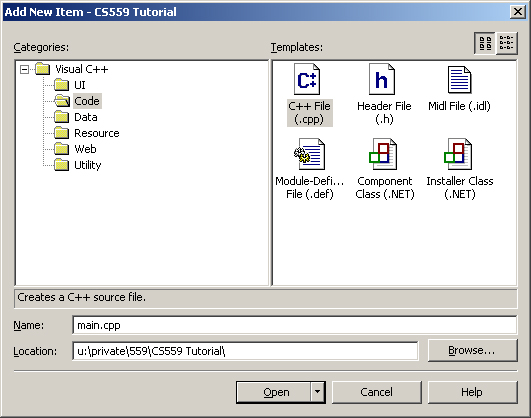
|