 |
Alright, so you've got your animation -completely-, well,
completed and now you want to render out those frames and
create a quicktime or avi movie out of them... Wait, uh, you
may have noticed that Maya does not offer the ability to
render directly to any movie format (this is actually a
good thing, but that can be debated i guess)... So how
exactly -do- you get these Maya image files into
a movie that can be played without fcheck? Tricky at best,
but totally possible with the help of a fun little renaming
program and Adobe Premiere.
Note: If you do not want to use Premiere to compile
your movie, many of the following hints do not hold true
- I wrote this because of the availability of Adobe Premiere's
in the CS department and its pickiness with strict filename
guidelines.
Quick Overview:
Adobe Premiere will import a series of
still frames, but it will only do so if you have them named in
exactly the way it wants you to name them. There are other
animation packages out there that are much more flexible with their
multiple-frame naming schemes but Premiere isn't, so we've gotta'
accomodate for it. The second point to notice with Premiere is
that it -cannot- import .iff files (the default file type Maya
renders). This is simple to fix, as Maya renders many graphics
formats, but it's still important to keep an eye on. Time to move
on...
Adjusting your Maya rendering parameters:
You all have been taught how to set up an animation
for rendering by the tutorials. I tend to like the settings
they ask you to use, and most of them will not have to be
changed to dump to a movie. There are two settings, however,
that do need to be changed - these are the Frame/Animation Ext
and the Image Format.
Change the Frame/Animation Ext to
name.#.ext
Change the Image Format to
Tiff (tif)
*Here's a screenshot of what the Render Globals dialog box should
look like for these settings...
 **IMPORTANT NOTE**
If you would like to follow the steps provided in this tutorial,
do -not- name your rendered scene with a number in the filename.
mySceneOne is okay, but myScene1 is not okay. The renaming
program will not work properly if you have a number in the render name.
(an explanation)
*The previous settings will render out a number of frames (whatever
you chose) in the following format:
name.1.tif
name.2.tif
...
name.998.tif
name.999.tif
Alright, do that batch render and let the poor machine grind
away until it has rendered all you asked it to. Great! You now
have .x. tiff's just waiting to be compiled into a quicktime or
.avi movie file! So what's next? Here comes the tricky part(s)...
Adobe Premiere insists on importing files with the following
naming scheme: filenameNumber.extension... An example of a
Premiere-preferable file looks like the following:
myAnimation001.tif
The first thing to notice is that there cannot be a period
before the number. Maya only allows name.#.extension (not
name#.extension), so we'll have to change this soon.
The second pickiness with Premiere is that there must be a number
of 0's padding the frame number for Premiere to properly import the
sequence. If you have
myAnimation1.tif, myAnimation10.tif, myAnimation100.tif
Premiere will not be able to sort them properly.
Those 0's padding the file number have gotta' be there (001.tif
010.tif 100.tif). Unfortunately Maya doesn't accomodate for
either the padding or the fact that the number is smooshed
directly on the name. This is what makes this tutorial
worthwhile... It's now time to rename!
Download the Renamer
Before I get too far into explaining how to rename the files,
let me first ask you to download the renamer program I think
works best for our purposes (and what the following text is
entirely based on). It is freeware, and you can get it from my
CS account HERE.
I will be working with a series of 30 stills named
persp_finished.#.tif for the remainder of this tutorial. As long
as you did not put a number in the prefix (name field) of the file
names, everything should proceed exactly as in my examples.
Okay, when you open the renamer program, the window will look
something like the following (i re-directed my folder to point to
my animation files already).
**IMPORTANT NOTE**
If you would like to follow the steps provided in this tutorial,
do -not- name your rendered scene with a number in the filename.
mySceneOne is okay, but myScene1 is not okay. The renaming
program will not work properly if you have a number in the render name.
(an explanation)
*The previous settings will render out a number of frames (whatever
you chose) in the following format:
name.1.tif
name.2.tif
...
name.998.tif
name.999.tif
Alright, do that batch render and let the poor machine grind
away until it has rendered all you asked it to. Great! You now
have .x. tiff's just waiting to be compiled into a quicktime or
.avi movie file! So what's next? Here comes the tricky part(s)...
Adobe Premiere insists on importing files with the following
naming scheme: filenameNumber.extension... An example of a
Premiere-preferable file looks like the following:
myAnimation001.tif
The first thing to notice is that there cannot be a period
before the number. Maya only allows name.#.extension (not
name#.extension), so we'll have to change this soon.
The second pickiness with Premiere is that there must be a number
of 0's padding the frame number for Premiere to properly import the
sequence. If you have
myAnimation1.tif, myAnimation10.tif, myAnimation100.tif
Premiere will not be able to sort them properly.
Those 0's padding the file number have gotta' be there (001.tif
010.tif 100.tif). Unfortunately Maya doesn't accomodate for
either the padding or the fact that the number is smooshed
directly on the name. This is what makes this tutorial
worthwhile... It's now time to rename!
Download the Renamer
Before I get too far into explaining how to rename the files,
let me first ask you to download the renamer program I think
works best for our purposes (and what the following text is
entirely based on). It is freeware, and you can get it from my
CS account HERE.
I will be working with a series of 30 stills named
persp_finished.#.tif for the remainder of this tutorial. As long
as you did not put a number in the prefix (name field) of the file
names, everything should proceed exactly as in my examples.
Okay, when you open the renamer program, the window will look
something like the following (i re-directed my folder to point to
my animation files already).
 Rename those files
Renaming the files to the proper order is now simply a matter of
changing the rename-it parameters as such (another screen grab will
be presented at the end in case anything is unclear)... oh yeah, and
do these in order too...
1. Located in the upper-right corner of the window is a "sort
filenames" pulldown menu. Change this from
"Sort filenames [A to Z] (Default)"
.to.
"Numerical Prefix (Increasing)"
The file window on the right should now change to look something
like the following. You will now notice your files are no longer in the
usual alphabetical arrangement.
Rename those files
Renaming the files to the proper order is now simply a matter of
changing the rename-it parameters as such (another screen grab will
be presented at the end in case anything is unclear)... oh yeah, and
do these in order too...
1. Located in the upper-right corner of the window is a "sort
filenames" pulldown menu. Change this from
"Sort filenames [A to Z] (Default)"
.to.
"Numerical Prefix (Increasing)"
The file window on the right should now change to look something
like the following. You will now notice your files are no longer in the
usual alphabetical arrangement.
 2. This step is necessary to remove that period before the # in your
file names. Click on the checkbox to the left of the
"Make changes to Prefix"
box. Lots of stuff will activate once this is clicked. For now,
simply change the
"New Prefix"
field to be exactly what your current prefix is - without the period.
An image of my new settings looks like:
2. This step is necessary to remove that period before the # in your
file names. Click on the checkbox to the left of the
"Make changes to Prefix"
box. Lots of stuff will activate once this is clicked. For now,
simply change the
"New Prefix"
field to be exactly what your current prefix is - without the period.
An image of my new settings looks like:
 3. One more setting to change, and we'll be done. Look a bit below
the last setting you changed for the "Counter for padding to Prefix or
Extension" area. See it? See the
"Apply to"
field with the
Prefix button
just to the right of it? Click on the Prefix button. This will allow
you to change the
"Starting value"
of your file. I have 001 which will work for animations that are as
large as 999 frames. If you have a 9999 frame animation, go for 0001
in this field. Similarly, if you have fewer than 99 frames, only type
01 in this field (though I don't think too many zeroes will hurt things).
Your window should now look like the following:
3. One more setting to change, and we'll be done. Look a bit below
the last setting you changed for the "Counter for padding to Prefix or
Extension" area. See it? See the
"Apply to"
field with the
Prefix button
just to the right of it? Click on the Prefix button. This will allow
you to change the
"Starting value"
of your file. I have 001 which will work for animations that are as
large as 999 frames. If you have a 9999 frame animation, go for 0001
in this field. Similarly, if you have fewer than 99 frames, only type
01 in this field (though I don't think too many zeroes will hurt things).
Your window should now look like the following:
 4. Now it's time to apply our modifications to the files. Select all
of the files in the file display on the left (I'm warning you - the
file selection interface is cryptic at best). See that
"Full Preview"
button in the last image? Press that - it should give you a window
that looks an awful lot like the following:
4. Now it's time to apply our modifications to the files. Select all
of the files in the file display on the left (I'm warning you - the
file selection interface is cryptic at best). See that
"Full Preview"
button in the last image? Press that - it should give you a window
that looks an awful lot like the following:
 If it does, you're done! Press the
"Rename it!"
button in the lower part of the window, and you can now import
these files into Adobe Premiere! Simple as that ...
If you would like to read up on how to import your files into
Premiere, visit Professor Gleicher's page at
http://www.cs.wisc.edu/graphics/Courses/cs-838-1999/
HomePageFrames/using_premiere.htm
.back.
-ajg
If it does, you're done! Press the
"Rename it!"
button in the lower part of the window, and you can now import
these files into Adobe Premiere! Simple as that ...
If you would like to read up on how to import your files into
Premiere, visit Professor Gleicher's page at
http://www.cs.wisc.edu/graphics/Courses/cs-838-1999/
HomePageFrames/using_premiere.htm
.back.
-ajg
|

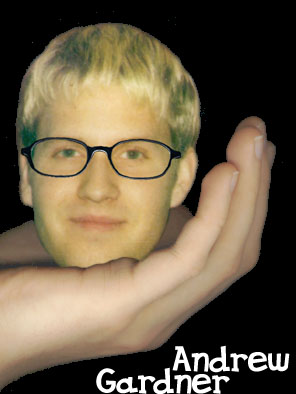

 **IMPORTANT NOTE**
If you would like to follow the steps provided in this tutorial,
do -not- name your rendered scene with a number in the filename.
mySceneOne is okay, but myScene1 is not okay. The renaming
program will not work properly if you have a number in the render name.
(an explanation)
*The previous settings will render out a number of frames (whatever
you chose) in the following format:
name.1.tif
name.2.tif
...
name.998.tif
name.999.tif
Alright, do that batch render and let the poor machine grind
away until it has rendered all you asked it to. Great! You now
have .x. tiff's just waiting to be compiled into a quicktime or
.avi movie file! So what's next? Here comes the tricky part(s)...
Adobe Premiere insists on importing files with the following
naming scheme: filenameNumber.extension... An example of a
Premiere-preferable file looks like the following:
myAnimation001.tif
The first thing to notice is that there cannot be a period
before the number. Maya only allows name.#.extension (not
name#.extension), so we'll have to change this soon.
The second pickiness with Premiere is that there must be a number
of 0's padding the frame number for Premiere to properly import the
sequence. If you have
myAnimation1.tif, myAnimation10.tif, myAnimation100.tif
Premiere will not be able to sort them properly.
Those 0's padding the file number have gotta' be there (001.tif
010.tif 100.tif). Unfortunately Maya doesn't accomodate for
either the padding or the fact that the number is smooshed
directly on the name. This is what makes this tutorial
worthwhile... It's now time to rename!
Download the Renamer
Before I get too far into explaining how to rename the files,
let me first ask you to download the renamer program I think
works best for our purposes (and what the following text is
entirely based on). It is freeware, and you can get it from my
CS account
**IMPORTANT NOTE**
If you would like to follow the steps provided in this tutorial,
do -not- name your rendered scene with a number in the filename.
mySceneOne is okay, but myScene1 is not okay. The renaming
program will not work properly if you have a number in the render name.
(an explanation)
*The previous settings will render out a number of frames (whatever
you chose) in the following format:
name.1.tif
name.2.tif
...
name.998.tif
name.999.tif
Alright, do that batch render and let the poor machine grind
away until it has rendered all you asked it to. Great! You now
have .x. tiff's just waiting to be compiled into a quicktime or
.avi movie file! So what's next? Here comes the tricky part(s)...
Adobe Premiere insists on importing files with the following
naming scheme: filenameNumber.extension... An example of a
Premiere-preferable file looks like the following:
myAnimation001.tif
The first thing to notice is that there cannot be a period
before the number. Maya only allows name.#.extension (not
name#.extension), so we'll have to change this soon.
The second pickiness with Premiere is that there must be a number
of 0's padding the frame number for Premiere to properly import the
sequence. If you have
myAnimation1.tif, myAnimation10.tif, myAnimation100.tif
Premiere will not be able to sort them properly.
Those 0's padding the file number have gotta' be there (001.tif
010.tif 100.tif). Unfortunately Maya doesn't accomodate for
either the padding or the fact that the number is smooshed
directly on the name. This is what makes this tutorial
worthwhile... It's now time to rename!
Download the Renamer
Before I get too far into explaining how to rename the files,
let me first ask you to download the renamer program I think
works best for our purposes (and what the following text is
entirely based on). It is freeware, and you can get it from my
CS account  Rename those files
Renaming the files to the proper order is now simply a matter of
changing the rename-it parameters as such (another screen grab will
be presented at the end in case anything is unclear)... oh yeah, and
do these in order too...
1. Located in the upper-right corner of the window is a "sort
filenames" pulldown menu. Change this from
"Sort filenames [A to Z] (Default)"
.to.
"Numerical Prefix (Increasing)"
The file window on the right should now change to look something
like the following. You will now notice your files are no longer in the
usual alphabetical arrangement.
Rename those files
Renaming the files to the proper order is now simply a matter of
changing the rename-it parameters as such (another screen grab will
be presented at the end in case anything is unclear)... oh yeah, and
do these in order too...
1. Located in the upper-right corner of the window is a "sort
filenames" pulldown menu. Change this from
"Sort filenames [A to Z] (Default)"
.to.
"Numerical Prefix (Increasing)"
The file window on the right should now change to look something
like the following. You will now notice your files are no longer in the
usual alphabetical arrangement.
 2. This step is necessary to remove that period before the # in your
file names. Click on the checkbox to the left of the
"Make changes to Prefix"
box. Lots of stuff will activate once this is clicked. For now,
simply change the
"New Prefix"
field to be exactly what your current prefix is - without the period.
An image of my new settings looks like:
2. This step is necessary to remove that period before the # in your
file names. Click on the checkbox to the left of the
"Make changes to Prefix"
box. Lots of stuff will activate once this is clicked. For now,
simply change the
"New Prefix"
field to be exactly what your current prefix is - without the period.
An image of my new settings looks like:
 3. One more setting to change, and we'll be done. Look a bit below
the last setting you changed for the "Counter for padding to Prefix or
Extension" area. See it? See the
"Apply to"
field with the
Prefix button
just to the right of it? Click on the Prefix button. This will allow
you to change the
"Starting value"
of your file. I have 001 which will work for animations that are as
large as 999 frames. If you have a 9999 frame animation, go for 0001
in this field. Similarly, if you have fewer than 99 frames, only type
01 in this field (though I don't think too many zeroes will hurt things).
Your window should now look like the following:
3. One more setting to change, and we'll be done. Look a bit below
the last setting you changed for the "Counter for padding to Prefix or
Extension" area. See it? See the
"Apply to"
field with the
Prefix button
just to the right of it? Click on the Prefix button. This will allow
you to change the
"Starting value"
of your file. I have 001 which will work for animations that are as
large as 999 frames. If you have a 9999 frame animation, go for 0001
in this field. Similarly, if you have fewer than 99 frames, only type
01 in this field (though I don't think too many zeroes will hurt things).
Your window should now look like the following:
 4. Now it's time to apply our modifications to the files. Select all
of the files in the file display on the left (I'm warning you - the
file selection interface is cryptic at best). See that
"Full Preview"
button in the last image? Press that - it should give you a window
that looks an awful lot like the following:
4. Now it's time to apply our modifications to the files. Select all
of the files in the file display on the left (I'm warning you - the
file selection interface is cryptic at best). See that
"Full Preview"
button in the last image? Press that - it should give you a window
that looks an awful lot like the following:
 If it does, you're done! Press the
"Rename it!"
button in the lower part of the window, and you can now import
these files into Adobe Premiere! Simple as that
If it does, you're done! Press the
"Rename it!"
button in the lower part of the window, and you can now import
these files into Adobe Premiere! Simple as that